Today, I will show you the process for how to back up your iPhone.
There are two reasons you might want to do this.
- Just a routine backup or.
- If you’ve received a new iPhone and want to be able to transfer all your data from your current iPhone to your new one.
Table of Contents
Here’s what You’ll Need To Get Your iPhone Backed Up.
- Your iPhone.
- Lightning to USB cable the charger cable.
- Your laptop and your laptop charger, you don’t want your laptop to run out of battery halfway through as this could corrupt the backup.
You’ll also need to have enough free space on your laptop storage.
If you have 50 GB of files on your iPhone your laptop needs to have at least 55 to 60 GB of free space.
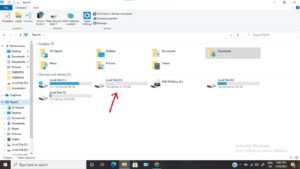
You can’t disconnect your iPhone during the backup.
So make sure you do this at a time when you won’t need to disconnect your phone or take it away from your desk.
Backup Process
- Firstly, you need to download iTunes onto your laptop either from the Windows Store or from the iTunes-Apple
- To do this click on the search bar and search for software center in the search bar type in iTunes and press search.
- Click on iTunes and click on get it for free.
- This process can take a while up to an hour in some cases so be patient and just leave it running in the background you’ll know it’s finished installing when you see uninstall in the software center.
- Open the start menu and look for iTunes in your list of apps.
- Agree to the terms and conditions, open iTunes, and connect your iPhone to the laptop with the charging cable.
- You’ll see a pop-up asking you to allow access to the phone click yes and then unlock your iPhone.
- Tap trust and enter your passcode.
- Go back into iTunes and you’ll see an icon appear at the top which shows that an iPhone has been connected.
- Click the icon and then choose backup now.
2. Set A Password To Protect Your Backup
- This is a requirement that encrypts the data so that your data can’t be accessed without the password.
- Click encrypt backup and enter a password then confirm it in the second box.
- If you get another new iPhone in five years and you want to transfer your data from this new one onto that one you’ll need the same password again.
- So keep it safe depending on how many files are on your iPhone.
- Just wait until the blue progress bar at the top of iTunes has disappeared.
- You’ll know that the backup is complete.
- When you see some text underneath the backup now button.
- Once the backup is complete click the eject icon and disconnects your phone from the laptop.
- you’re now ready to migrate all of your data to your new iPhone.
To get more related content related to Entertainment, Technology, Windows Fixes, Do-Follow Tremblzer. On Google News.
You may also like: What is Bitcoin? How To Invest In Bitcoin?