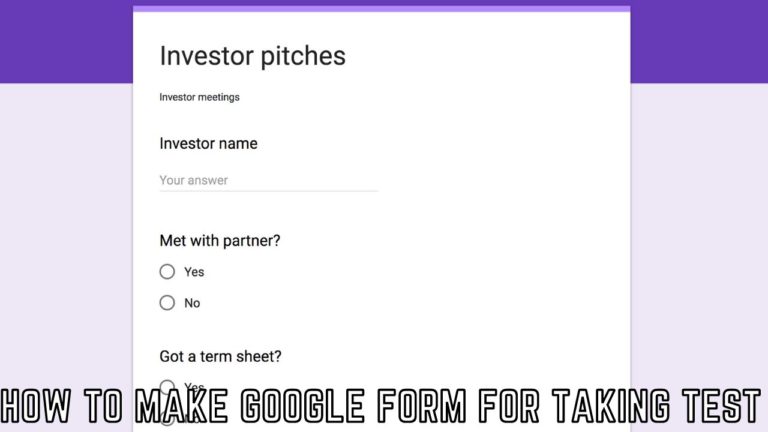
Table of Contents
Make A New Quiz & Answer Key:
Also Read: iPhone 13 Pro Price
Tip: The quickest way to create a quiz is to go to g.co/createaquiz.
- In Google Forms, open a form.
- At the top of the form, click Settings.
- Turn on Make this a quiz.
- Optional: To collect email addresses, next to “Responses,” click the down arrow and turn on Collect emails addresses.
Grade Quizzes
You can see automatic summaries for all quiz responses, including:
- Frequently missed questions
- Graphs marked with correct answers
- Average, median, and range of scores
Grade Individual Responses
If you collect email addresses, you can assign points and leave feedback on individual responses. After you grade each response, save your changes.
- In Google Forms, open a quiz.
- At the top, click Responses.
- Click Individual.
- To move between individuals, click Previous or Next .
- Find the question you want to grade.
- In the top right, enter how many points the response earned.
- Under the answer, click Add feedback.
- Enter your feedback and click Save.
- To save your changes, at the bottom, click Save.
Share Results
Also Read: Polymath Coin Price Prediction 2021?
If you collect email addresses in your form, you can send results immediately or wait until you’re ready to share them. By default:
- Grades will release immediately
- Email addresses won’t be collected.
Change How You Release Grades
- At the top of the form, click Settings.
- Turn on Make this a quiz.
- Under “Release grades,” select an option:
- Immediately after each submission
- Later, after manual review
Email Results After The Review
- In Google Forms, open a quiz.
- At the top, click Responses Individual.
- At the top right of a response with a recorded email address, click Release score.
- Check the boxes next to the people you want to email.
- Click Send emails and release.