So you upgraded to Windows 10, but don’t know how to take Screenshot in it, Do not worry, today we will show you various methods by which you can take Screenshots in Windows 10 easily.
Table of Contents
1.Screenshot Through Snipping Tool
- Firstly, Go to the Seach bar and type the snipping tool and open it.
- Now, In the snipping tool, you can take screenshots in four different ways.
1.1.Free Form Snip
- In free form snip, you can take a screenshot of the only area you want.
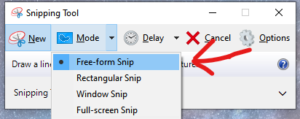
1.2.Rectangular Snip
- In rectangular Snip, you can take a screenshot of the area in rectangular form.
1.3.Windows Snip
- In Window Snip, you can take a screenshot of the whole opened window, like this-
:-Here you can see a red border outside the window i.e(Windows Snip).
1.4.Full-Screen Snip
- With a full screen capture that simply takes a screenshot of the entire desktop
2.Take Screenshot With Keyboard
- Now, you can take a screenshot using your keyboard so.
- Different keyboards have different keys depending on the type of keyboard you have the way you print your screen is going to be a little different.
- Firstly, In dell keyboards, There’s a section that says print screen, You need to press the function key and the print screen key at the same time.
- And the screenshot will be automatically saved. Either in Pictures or in documents.
- On some keyboards, You can take a screenshot just by pressing The PRT-SC key (print screen key).
- And lastly, On some keyboards, you need to press the Win+Prt Sc key to take the screenshot.
:- Choose any of the above methods to take screenshots with the keyboard.
3.Take Screenshot With Game Bar
- The Game Bar is an overlay you’ll be able to use within most Windows games to require screenshots and record video.
- Here’s the way to use it: Start a game from the beginning menu or the Xbox Console Companion program.
- While playing the Video Game, press the Windows key + G. the Game Bar overlay should appear.
4.Take Editable Screenshots
This method is similar to the snipping tool but is faster to take screenshots
- Press the Windows key + Shift + S.
- The screen will dim and also the mouse pointer will change.
- Now, you’ll have to drag the mouse to pick some of the screens to capture.
- The screenshots are copied to the clipboard, which you’ll be able to paste into another program. And you can then edit them also.
In conclusion to the post above, we hope now your problem is solved.
To get more useful content related to Windows Fixes, Tips and tricks, and entertainment. Follow Tremblzer.