Pin is not working in your computer ? Do not worry I will give you best solution to fix this issue in your computer. If you want to fix this issue read more..
1. Update The Drivers With Support Assist
- Firstly, Open the Dell Support Assist (your manufacturer Support assist).
- Secondly, click on the first option i.e (Get Drivers And Download).
- The support assistant will automatically start checking for updates.
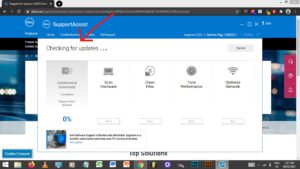
The support assist works the same in every manufacturing company.
Table of Contents
2. Fix Pin Issue By Changing The User Profile
- Firstly, Go to the search bar and type Account Info.
- Now, Click on (Sign in with a Microsoft account instead).
- Secondly, type in your Microsoft ID and Password and click on Sign-In.
- Now, Enter the Pin you want to set up and click on ok.
Now, you’ll be logged in with your Microsoft account and the problem of a not available pin might be fixed.
- If you are already logged in with your Microsoft account, then log in with your local account by following the process vise-versa.
3.Fix Pin Is Not Available Issue By Creating A Test Account
- Firstly, Go to your search bar and type netplwiz, and open it.
- Now in the pop-up window, you will see an option to Add an Account simply click on it.
- Then It will Ask for your Microsoft E-mail ID, but it’s not necessary just choose the third option.
- Now click on Local account from the three options And.
- Just put a Username and password and click on next, It will make a Test account.
- Now just login to the test account and check if the pin is available, if the pin is available then there are some files that must be corrupted in your main user account.
- Now either you can just transfer all your data from your primary account to your test account or you can reinstall the Operating System.
To know how to transfer files from the main account to the test account follow the next method.
4. How to Transfer Primary Account Files To Test Account
- Firstly, Press the key (Win + E) and go to the C: drive.
- Now, Open the user’s folder, There you will see Your primary account and the test account.
- Just copy all the files from the primary account and paste them into the test account.
- Now open the Test account, Search netwiz and open it.
- Now, remove your primary account and rename the test account whatever you like.
If this method works then skip the 5th and 6th step.
5. Repair The Corrupted Files
- Firstly, Go to the search bar and type the command prompt, and run it as an administrator.
- Now, copy and paste the following command in it.
SFC /scannow
- Now, after the completion of the scan, copy and paste the following command
DISM /Online /Cleanup-Image /CheckHealth
6. Update Windows
If any of the above-mentioned methods don’t work then the last option is to update your windows, to update your windows 10 follow the steps below.
- Firstly, Go to the windows search bar and type Windows Update.
- In windows update, you will see an option (check for updates ) click on it then go to the next step.
- If there is any windows update available it will show you, Just download and install it & restart your device.
In conclusion to the post above, we hope now your problem is solved.
To get more useful content related to Windows Fixes, Tips and tricks, and entertainment. Follow Tremblzer.